தொலைவில் இருக்கும் கணணியை நமது கணினி மூலம் இயக்குவது எப்படி?
Team Viewer என்றால் என்ன?
மேலே சொன்னது போல உங்கள் நண்பரின் கணினி அல்லது உங்கள் வீட்டு/அலுவக கணினி போன்றவற்றை நீங்கள் இருந்த இடத்தில் இருந்தே இணைய இணைப்பின் மூலம் இயக்க வைக்கும் மென்பொருள் தான் இது. Remote Control வசதி மூலம் குறிப்பிட்ட கணினியில் இருக்கும் பிரச்சனைகளை நீங்கள் சரி செய்ய முடியும், அந்தக் கணினியில் உள்ள மென்பொருட்களை இயக்க முடியும்.
இதை தரவிறக்க இங்கே செல்லவும் >>Team Viewer 7.0
இப்போது இதை இன்ஸ்டால் செய்து கொள்ளவும். இன்ஸ்டால் செய்யும் போது Non-Commercial Use என்பதை தெரிவு செய்யவும்.
எப்படி இதை பயன்படுத்துவது?
Install செய்த நண்பர்கள் உங்கள் கணினியில் Team Viewer-ஐ ஓபன் செய்யவும்.
உங்களுக்கென ID & Password கொடுக்கப்பட்டு இருக்கும். அதை நீங்கள் உங்கள் நண்பருக்கு தந்தால் அவர் இணைய இணைப்பில் உள்ள உங்கள் கணினியை, இணைய இணைப்பு உள்ள அவரது கணினியில் இருந்து Access செய்ய இயலும்.
நீங்கள் Access செய்ய வேண்டும் என்றாலும் உங்கள் நண்பரின் இந்த தகவல்களை நீங்கள் அறிந்திருக்க வேண்டும். உங்கள் நண்பர் கணினியின் Id தெரிந்தால் அதை Partner ID என்ற இடத்தில் கொடுத்து Connect To Partner என்று கொடுக்க வேண்டும். இப்போதுவிண்டோவில் அவரது Password-ஐ தர வேண்டும். இப்போது உங்கள் நண்பரின் கணினி உங்கள் கண் முன் விரியும்.
இதில் இரண்டு வசதிகள் உள்ளன. இரண்டாவது File Transfer என்பது File களை Transfer செய்ய முடியும் . இந்த File Transfer வசதி மூலம் நீங்கள் Access செய்யும் கணினியில் இருக்கும், உங்களுக்கு/ அவருக்கு தேவைப்படும் File களை நீங்கள்/அவர் நேரடியாக உங்கள்/அவர் கணினிக்கு எடுத்துக் கொள்ளமுடியும்.
உங்கள் தனிப்பட பயன்பாடுகளுக்கு இது இலவசம். உங்கள் password ஐ மாற்ற Teamviewer ஓபன் செய்து Refresh போன்ற பட்டன் (Password க்கு அடுத்து) கிளிக் செய்து வைக்கலாம். சில நேரங்களில் நீங்களே தொடர்பு கொள்ள வேண்டி இருக்கலாம். மாறும் Password வேண்டாம் நினைவில் உள்ள மாதிரி நீங்களே வைத்து கொள்ள அதே பட்டனில் Set Predefined Password என்பதில் இதை நீங்கள் செய்யலாம்.
இனி உங்கள் கணினியில் ஏதேனும் மாற்றம் செய்ய வேண்டும் உங்களுக்கு தெரியவில்லை என்றால்உங்கள் நண்பரை ஒருவரை இதன் மூலமேசெயல்பட வைக்க முடியும்.
இதில் முக்கியமான விஷயம் உங்கள் கணினியை உங்கள் நண்பர் Access செய்யும் போது அதை நீங்கள் பார்க்க முடியும். அவர் ஓபன் செய்யும் ஒவ்வொன்றும் உங்கள் கணினி திரையில் தெரியும். எனவே பாதுகாப்பு பற்றி கவலைப் பட தேவைஇல்லை. இருப்பினும் நம்பிக்கையான நபரை மட்டும் இது போன்ற செயல்களை செய்ய அனுமதியுங்கள். இதே போலவே File Transfer க்கும்.
இதில் மீட்டிங் என்ற வசதியும் உள்ளது, 25 பேர் வரை இதில் இணைந்து ஒரே நேரத்தில் Video Conference போல செயல்பட முடியும்.
இதைப் பயன்படுத்த கட்டாயத் தேவைகள் என்ன?
முக்கியமாக இரண்டு கணினிகளிலும்Team Viewer இருக்க வேண்டும், அதே சமயம் இணைய இணைப்பு மிக மிக அவசியம்.















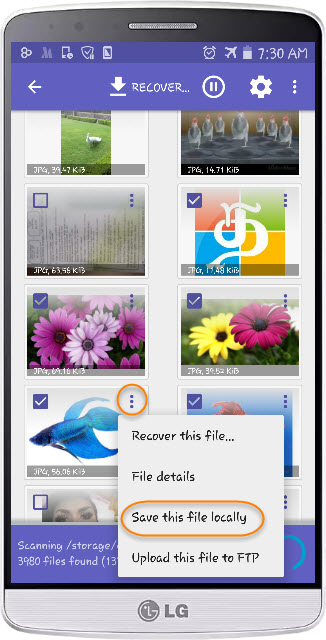

.jpg)



















