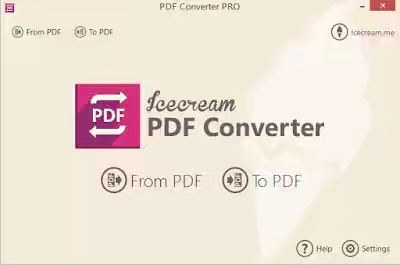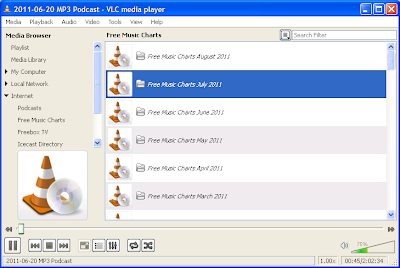புதியதில்
வேகமாக இயங்கிய நம் கணினி சில மாதங்களில் மிக மெதுவாக இயங்க ஆரம்பித்து
விடும். இதற்கு நாம் சரியாக பரமரிக்காதது தான் மிக முக்கியமான காரணம்.
இப்படி ஆகாமல் இருக்க அடிக்கடி நீங்கள் உங்கள் கணினியை சரியாக பராமரித்தல்
அவசியம். இந்தப் பதிவில் எப்படி இது ஏற்படுகிறது, எப்படி சரி செய்வது போன்ற
முறைகளை காண்போம்.
காரணங்கள்:
- மிகக் குறைந்த Hard Disk Space
- நிறைய Program-கள் இயங்கிக் கொண்டு இருப்பது.
- Data Corruption
- அதிக சூடாகுதல்
- Operation System ஆனது Corrupt ஆகி இருத்தல்.
- Hardware Problems
- Driver பிரச்சினை
இந்த ஏழும் மிக முக்கியமான காரணங்கள், இனி தீர்வுகளை காணலாம்.
Reboot :
உங்கள் கணினியை Restart அல்லது ஒரு முறை Shutdown செய்து ON செய்வது மூலம் இதை தவிர்க்கலாம்.
Hard Disk Space
இது
மிக மிக முக்கியமாக கவனிக்க வேண்டிய விஷயம். நீங்கள் எந்த Drive-இல்
Operating System இன்ஸ்டால் செய்து உள்ளீர்களோ, அதன் மொத்த அளவில், 25
சதவீதம் காலி இடம் இருக்கும்படி பார்த்துக் கொள்ளுதல் அவசியம்.
மற்ற Drive-களில் குறைந்த பட்சம் 500MB – 1GB காலியாக இருத்தல் நலம்.
Hard drive corrupted or fragmented
இந்த இரண்டையும் நீங்கள் மெதுவாக இயங்கும் போதெல்லாம் கவனிக்க வேண்டும்.
Run ScanDisk – இது Hard Disk – இல் ஏதேனும் பிரச்சினை உள்ளதா என்று சோதிக்க பயன்படுகிறது.
இதை செய்ய – My Computer >> Right Click Any Drive (C:, D:, E:. etc…) Properties>> Tools>> Error Check
இதில் Start என்பதை கிளிக் செய்யவும். Scan ஆரம்பித்து விடும்.
அந்த
பகுதியில் வரும் “Automatically fix errors” என்பதை கிளிக் செய்தால்,
அடுத்த முறை கணினி On/Restart ஆகும் போது இந்த சோதனை நடைபெறும்.
Run
Defrag – இதை செய்ய My Computer >> Right Click Any Drive (C:, D:,
E:. etc…) Properties>> Tools>> Defragment now என்பதை தெரிவு
செய்து, வரும் பகுதியில் Drive தெரிவு செய்து, Defragment என்பதை என்பதை
கிளிக் செய்யவும். இந்த செயல் இப்போது தொடங்கி விடும்.
தேவை இன்றி இயங்கும் Programs
சில
நேரங்களில் நம் கணினியில் சில ப்ரோக்ராம்கள் பின்னணியில் இயங்கி
கொண்டிருக்கும், இவை நம் கணினியின் வேகத்தை குறைக்கும். CTRL+ALT+DELETE
அழுத்தி “Task Manager” பகுதிக்கு வரவும். இதில் “Applications” Tab -இல்
தேவை இல்லாத ப்ரோக்ராம் மீது ரைட் கிளிக் செய்து “Go To Process”
கொடுத்தால் “Process” பகுதியில் அந்த மென்பொருளின் இயக்கம் தெரிவு
செய்யப்பட்டு இருக்கும். இங்கே மீண்டும் ரைட் கிளிக் செய்து “End Process”
தந்து விடும்.
கணினி
ON ஆகும் போதே சில ப்ரோக்ராம்கள் இயங்க ஆரம்பித்து விடும், இது வீண்.
அவற்றை நிரந்தரமாக நிறுத்த கம்ப்யூட்டர் வேகமாக இயங்க msconfig என்ற பதிவை
படிக்கவும்.
Virus பிரச்சினைகள்
இது எல்லோருக்கும் தெரிந்த பிரச்சினை. நல்ல Antivirus மென்பொருள் மட்டுமே இதற்கு தீர்வு.
Device பிரச்சினைகள்
உங்கள்
கணினியில் உள்ள Device கள் கூட உங்கள் கணினியை மெதுவாக இயங்க வைக்கும்.
இவற்றை செக் செய்ய. Right Click On My computer>> Manage என்பதை
கிளிக் செய்து அதில் “Device Manager” பகுதிக்கு செல்லவும்.
இங்கே உள்ள Device-களில் கீழே காண்பது போல வந்தால் அவற்றில் பிரச்சினை என்று அர்த்தம்
இவற்றில்
முதலாவது போல மஞ்சள் நிறத்தில் வந்தால் அதன் மீது ரைட் கிளிக் செய்து
Remove செய்து விட்டு கணினியை Restart செய்யவும். இப்போது மீண்டும் Detect
ஆகும்.
இரண்டாவது
போல பெருக்கல் குறி வந்தால் Disable ஆகி இருக்கலாம், அப்படி என்றால் ரைட்
கிளிக் செய்து enable தரவும். இது enable ஆகியும் பிரச்சினை என்றால் Remove
செய்து விட்டு Restart செய்யவும்.
மறுபடியும் பிரச்சினை குறிபிட்ட Device க்கு நீங்கள் Latest Driver ஐ தரவிறக்க வேண்டும்.
கம்ப்யூட்டர்/Processor சூடாகுதல்
மிக
அதிக நேரம் இயங்கினால் இந்த பிரச்சினை வரும். அத்தோடு உங்கள் கணினியின்
CPU பகுதியில் சேர்ந்து இருக்கும் குப்பைகள் இந்த பிரச்சினையை உருவாக்கும்.
எனவே CPU-வை கழட்டு சுத்தப்படுத்த வேண்டும். இந்த நேரத்தில் மிக கவனமாக
சுத்தம் செய்ய வேண்டும். எந்த Wire, அல்லது Device-க்கும் எந்த
பிரச்சினையும் வரமால் பார்த்துக் கொள்ள வேண்டும்.
எனவே இதை கணினி பற்றி நன்கு அறிந்த ஒருவரை அருகில் வைத்து செய்தல் நலம்.
RAM Memory Increase செய்தல்
உங்கள்
கணினியில் RAM Memory பொறுத்து உங்கள் கணினி வேகம் மாறும். இப்போதைய
நிலைமைக்கு 2GB RAM பயன்படுத்துதல் நலம்(கணினியை பொறுத்து மாறும், எனவே இது
குறைந்த பட்ச அளவு). புதிய கணினி வாங்குவோர் இந்த விசயத்தில் எப்படி
தெரிவு செய்வது என்பதை புதிதாக கணினி வாங்கும் போது கவனிக்க வேண்டிய
விஷயங்கள் என்ன? என்ற பதிவில் படிக்கலாம்.
உங்கள் RAM Memory எவ்வளவு என்று அறிய Right Click On My Computer >> Properties என்பதில் General Tab-இல் பார்க்கவும்.
Registry Cleaner பயன்படுத்துதல்
பெரும்பாலும்
மேலே சொன்ன வழிகளுக்கு உங்கள் கணினி வேகமாக இயங்க வேண்டும். அப்படியும்
மெதுவாகத் தான் இயங்குகிறது என்றால் சில Registry Cleaner மென்பொருட்களை
பயன்படுத்தி முயற்சிக்கலாம்.
குப்பைகளை
நீக்கி கணினியை வேகமாக இயங்கச் செய்வது எப்படி? என்ற பதிவில் CCleaner
என்ற Registry Cleaner மென்பொருள் குறித்து விவரிக்கப்பட்டுள்ளது. இதை
முயற்சி செய்யவும்.
Operation System இன்ஸ்டால் செய்தல்
மேலே சொன்ன எதுவும் வேலைக்கு ஆகவில்லை என்றால் புதிய Operating System இன்ஸ்டால் செய்து முயற்சிக்கவும்.
Hardware பிரச்சினைகள்
மேலே
கூறிய எல்லாம் செய்தும் பிரச்சினை என்றால் Hard Drive, RAM, Mother Board,
CPU போன்றவற்றில் ஏதேனும் பிரச்சினை என்று அர்த்தம். இனி Service Center-ஐ
நாடுதல் நலம்.
பழைய கணினி
உங்கள் கணினி ஐந்து வருடத்துக்கும் அதிகமாக உழைத்து இருந்தால் அதை மாற்றி விட்டு புதிய கணினியை வாங்குதல் நலம்.
அவ்வளவு தான் நண்பர்களே. சற்றே பெரிய பதிவாகினும் உங்களுக்கு கட்டாயம் பயன்படும் என்று நினைக்கிறேன்.